# NavKeeper
First written on November 2, 2023.
NavKeeper is a Google Chrome extension. Compared with web bookmark managers, it has some irreplaceable advantages, It is strongly recommended. Give it a try.
# Why should install?
- Convenient bookmark search and manage, It can be completed without opening the website.
- Supports the web page snapshot function that the web version does not have. It is important.
- Still supports stars and is as easy to use as ever.
- Dark Mode.
- Priority support for new features.
# How to install?
# 1. Install
Install from chrome store
Open this link, click install button.
Install from crx file
If you can not open chrome store, checkout this:
- Download crx file from this page: https://about.navkeeper.com/changelog.html (opens new window)
- Open this url in chrome browser: chrome://extensions/
- Open Developer mode.
- Drag crx file in.
# 2. Fixed
Then fixed it.
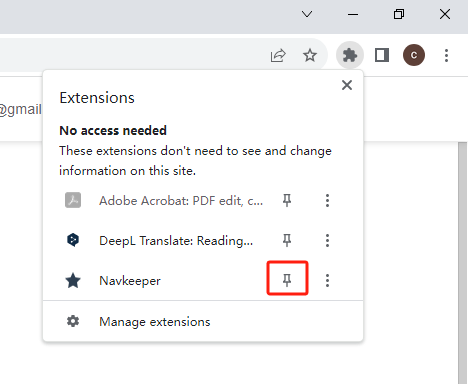
# 3. Login
Click icon and sign in, If you have no account, You can use Google Quick Login or register an account in little time.
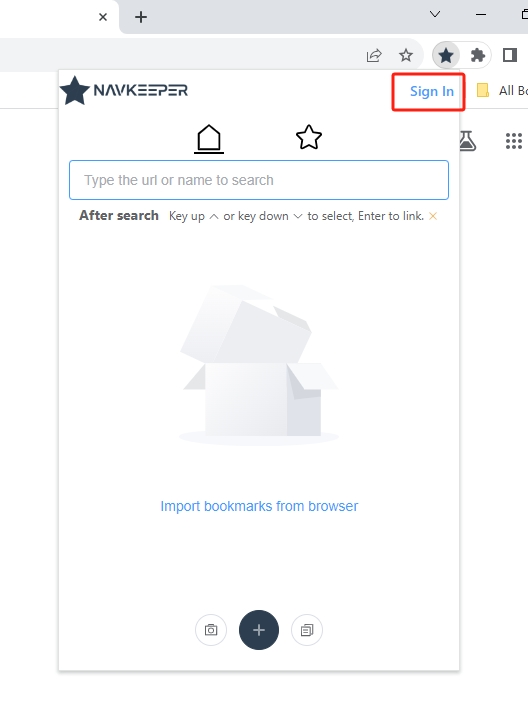
# How to use.
# 1. Import from browser.
If you have successfully logged in and have never used NavKeeper, you may need to import bookmarks from the browser, just click the Import button.
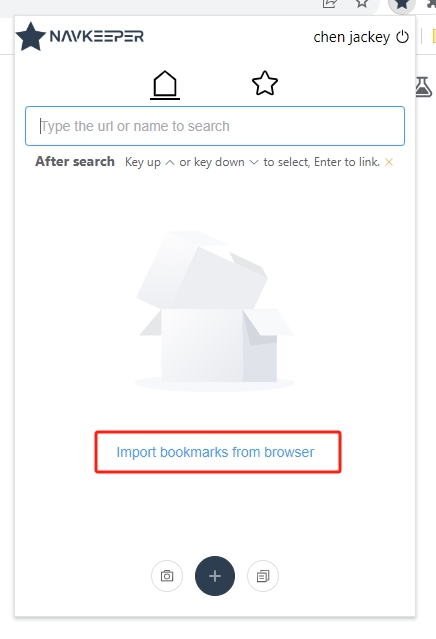
As a demonstration, my browser has several bookmarks:

This is what it looks like after importing:
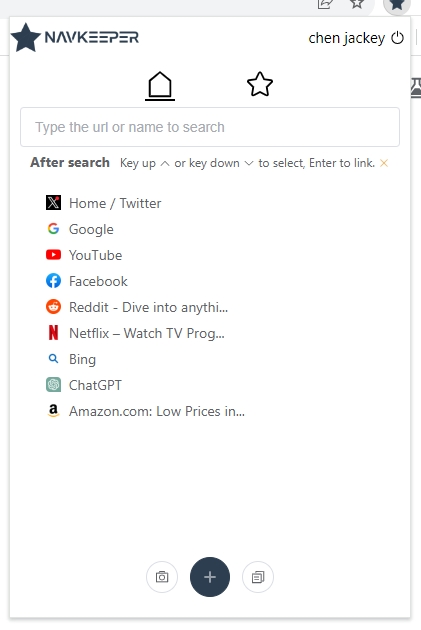
# 2. Add
There are two ways to add bookmarks.
The first is to open the website you want to save and click the Add button at the bottom.
Now I am going to add the stackoverflow website to my bookmarks, first open https://stackoverflow.com/, click Add button, A selection box will pop up here, you can modify the saved name and link, click the Confirm button, simple.
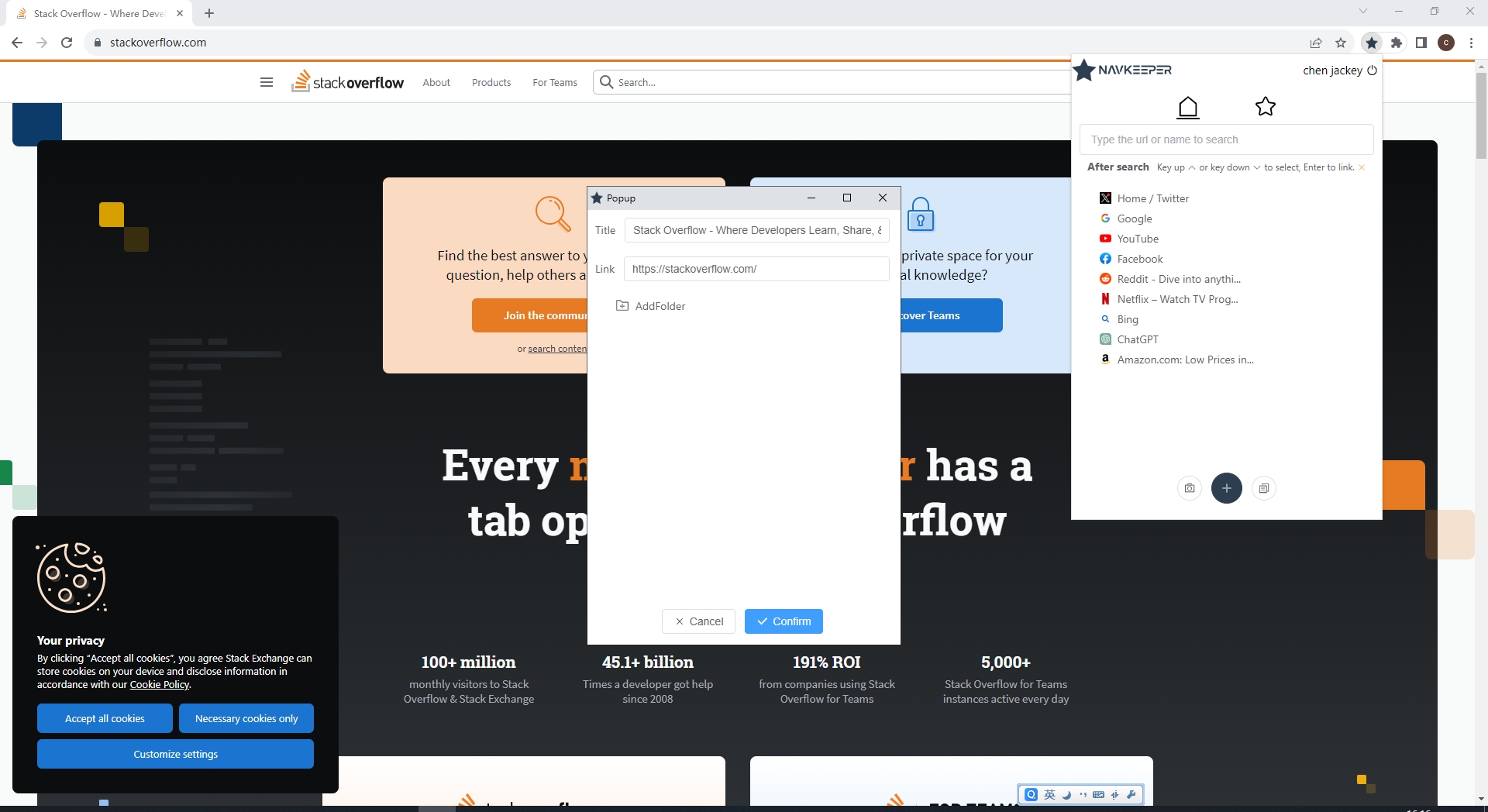
The second method is to right-click on the opened web page and click the "Save to NavKeeper" button.
# 3. Update, Delete, Drag
When the mouse is placed on the bookmark, the edit button and delete button will appear. Note that the delete button will not ask you whether to delete it.

# 4. Star
There are always a few of your most frequently used bookmarks that you need to see directly. This is a practical function. Click the star button after the bookmark and the bookmark will be added to the favorites list.
# 5. Snapshot
This is a surprising feature. When you are reading a website and are worried that the website will not be accessible later, you can click the snapshot button to save a snapshot of the web page. The snapshot buttons are on both sides of the bottom. Yes, both buttons have snapshot functions.
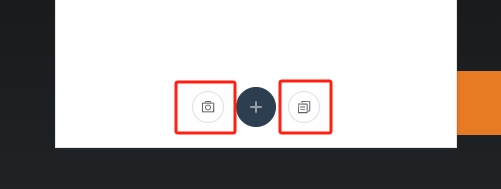
The button on the left is to save in image format, and the button on the right is to save in document mode.
The usage is similar to adding. Open the website you want to save and click the snapshot button (saving the image requires automatically scrolling the browser). It takes a little longer than simply adding a bookmark. The subsequent operations are the same as adding bookmarks. After adding successfully, add a snapshot button after the bookmark.
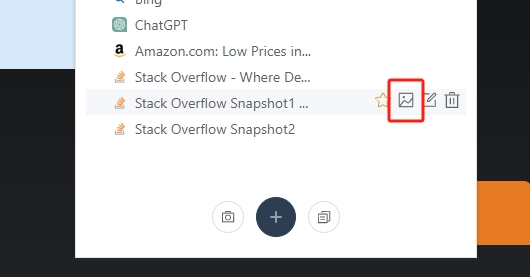
# 6. Save to folder
In the pop-up box for adding bookmarks, there is an "AddFolder" button through which you can create a directory. When adding a bookmark, select the directory to add the bookmark to the corresponding directory.
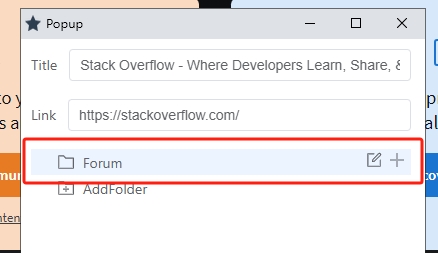
# Use tips.
- Shhortcut key "Ctrl + Shift + F".
- After opening the extension, it will automatically focus on the search box.
- After the search is completed, use the up and down keys to select and the "Enter" key to quickly open the bookmark.
← Welcome Import Data →